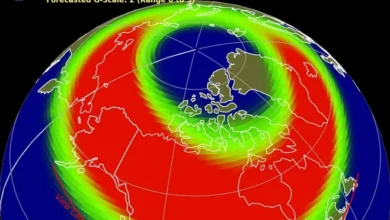How to Create a Stunning Google Newspaper Template A Complete Guide
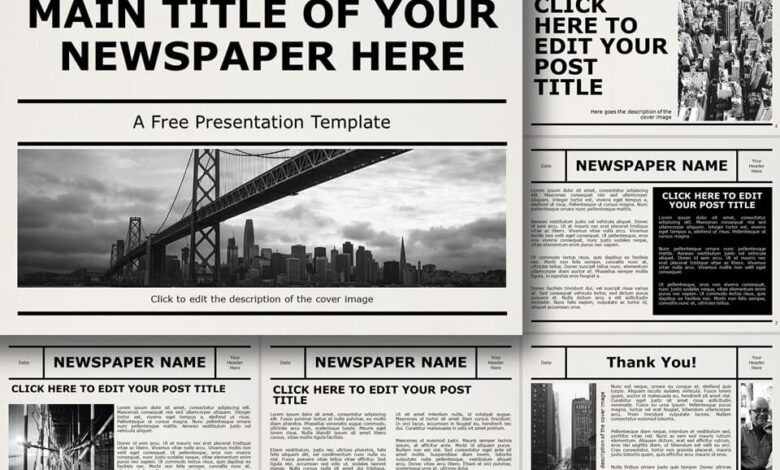
In today’s digital era, creating captivating content is not just about words; it’s about presentation too. Whether you’re running a blog, working for a media outlet, or developing a personal project, a well-designed Google Newspaper Template can be a game-changer. It combines aesthetics with functionality, offering a user-friendly interface to readers while showcasing your content professionally. In this guide, we’ll dive into how you can create a stunning newspaper template using Google tools and essential design principles.
Why Use a Google Newspaper Template
Google provides a range of tools, like Google Docs and Google Slides, that are free, accessible, and easy to use. A Google Newspaper Template allows users to create a digital or printable format that mimics traditional newspapers. Here are some reasons to consider using this format:
- Cost-Effective: It eliminates the need for expensive design software.
- Customizable: You can tailor the template to suit your theme, audience, and purpose.
- Collaborative: Google’s real-time collaboration features make it perfect for team projects.
- Accessible: Templates are stored in the cloud, making them available anytime and anywhere.
Key Elements of a Newspaper Template
Before diving into the creation process, it’s essential to understand the core components of a newspaper template:
- Header: The title of your newspaper and its tagline.
- Sections: Distinct areas for different types of content, such as news, editorials, entertainment, and sports.
- Images: High-quality visuals to complement the text.
- Columns: The traditional newspaper layout divides text into narrow columns.
- Typography: Fonts that are professional and easy to read.
- Footer: Space for additional information like contact details, website links, or publication date.
Step-by-Step Guide to Creating a Google Newspaper Template
Step 1: Choose the Right Tool
Google Docs and Google Slides are excellent tools for creating newspaper templates. While Google Docs is more text-focused, Google Slides provides better design flexibility. Choose the tool that aligns with your project’s needs.
Step 2: Set Up the Page Layout
For a professional look, start by adjusting the page layout:
- In Google Docs:
- Go to File > Page Setup.
- Set the Google Newspaper Template orientation to “Portrait” or “Landscape” as needed.
- Adjust margins to create a balance between text and whitespace.
- In Google Slides:
- Go to File > Page Setup.
- Choose a custom size, such as 8.5 x 11 inches for standard print dimensions.
Step 3: Design the Header
The header is the first thing readers notice. To make it stand out:
- Add the newspaper name in a bold, large font.
- Include a tagline below the title to give context or showcase your brand identity.
- Add your logo or a relevant graphic for visual appeal.
Step 4: Create Columns
Columns are a hallmark of traditional newspapers. Here’s how to add them:
- In Google Docs:
- Highlight the text.
- Go to Format > Columns and choose the number of columns you Google Newspaper Template want.
- In Google Slides:
- Use text boxes to manually create columns.
- Align the text boxes evenly to maintain consistency.
Step 5: Insert Images and Graphics
Visuals break up the monotony of text and engage readers. To add images:
- Use Insert > Image to upload files or search the web directly from Google.
- Resize and position images within columns without disrupting the layout.
- Add captions for context.
Step 6: Customize Fonts and Colors
Typography and color schemes set the tone for your newspaper. Opt for:
- Fonts like Times New Roman or Arial for a classic look.
- A color palette that complements your theme without overwhelming the content.
Step 7: Add Sections
Divide your template into sections for better organization. Use headings to label each section, such as:
- Front Page News: Google Newspaper Template For the most important stories.
- Editorials: For opinion pieces.
- Lifestyle: For articles on culture, health, and entertainment.
- Sports: For the latest updates in the sports world.
Step 8: Include Page Numbers and Footer Details
Page numbers and footer details add a professional touch. To include them:
- Use Insert > Page Numbers in Google Docs.
- Manually add a text box for footers in Google Slides, including elements like publication date, website links, or contact information.
Step 9: Review and Optimize
Before publishing or sharing your newspaper, review the template for:
- Consistency: Ensure fonts, spacing, and alignment are uniform.
- Errors: Proofread for typos or grammatical mistakes.
- Readability: Test the layout on different devices to ensure it’s user-friendly.
Advanced Tips for Enhancing Your Google Newspaper Template
- Use Tables for Precise Layouts:
- Tables can help you create grids for aligning text and images perfectly.
- Adjust cell sizes to customize the layout.
- Incorporate Interactive Elements:
- For digital versions, add clickable links to articles, social media pages, or external resources.
- Experiment with Design Tools:
- Use Canva or similar tools to design custom graphics or headers, then import them into your template.
- Leverage Add-Ons:
- Google Workspace Add-Ons like “Extensis Fonts” provide access to a broader range of fonts for added creativity.
Benefits of Using a Google Newspaper Template
Creating a newspaper template with Google tools offers numerous advantages:
- Ease of Collaboration: Multiple users can edit the document simultaneously.
- Cloud Storage: Automatic saving ensures your work is secure and accessible.
- Professional Appeal: A polished template enhances your credibility.
- Versatility: Templates can be used for newsletters, school projects, or small business updates.
Final Thoughts
A well-crafted Google Newspaper Template is more than just a design tool; it’s a platform to showcase your content in an organized and visually appealing manner. By following the steps and tips outlined in this guide, you’ll be able to create a template that not only impresses your audience but also aligns with your goals. Whether you’re designing for print or digital, the possibilities are endless with Google’s versatile tools.